2019年12月23日
更新:2020年7月2日
無線LAN接続型IOユニットの初期設定(STAモードの場合)
Wi-Fi経由でデジタル信号を監視・制御できる無線LAN接続型IOユニットのご使用にあたり、はじめの設定手順をご紹介します。初めて導入される方・導入をご検討の方は、是非ご参考にしてください。
■用意するもの
- 無線LANに接続できるPC、スマートフォン、タブレット等のいずれか
- 無線LANアクセスポイント(本ガイドのようにSTAモードで使う場合)
- 無線LAN接続型IOユニット(無線LANIO)
- ACアダプタ(型番:6A-181WP09)
■はじめに
無線LANIOには、2つの無線接続モードがあります。外部の無線LANアクセスポイント(AP)に接続して無線LANの子機となるSTAモードと、無線LANIO自身がAPになり、無線LANの親機となるAPモードです。今回は、STAモードでの設定例をご紹介します。
まずは、無線LANIOを設定専用のSETUPモードにします。SETUPモードの際、無線LANIOはAPモード同様にAPとして動作します。SETUPモードでは、PC(無線子機)からAPである無線LANIO(無線親機)に接続し、ブラウザから設定を行います。PCではなく、スマートフォンやタブレットを使うことも可能です。
■無線LANIOをSETUPモードにする
- 無線LANIOにACアダプタ(6A-181WP09)を差し込みます。
- リセットボタンを3秒以上押して(画像参照)、電源/接続表示LEDを緑色と橙色の点滅状態にします。(これによって、無線LANIO自体がAPになります)

■SETUPモードの無線LANIOに接続する
- PCのWi-Fi設定で、利用できるネットワークの表示より、Wi-Fi SSIDリストから「LANIO_XXXXXX」※を選択します。
- パスワード入力を求められるので、無線LANIOのパスワード(出荷時設定のもの)を入力します。
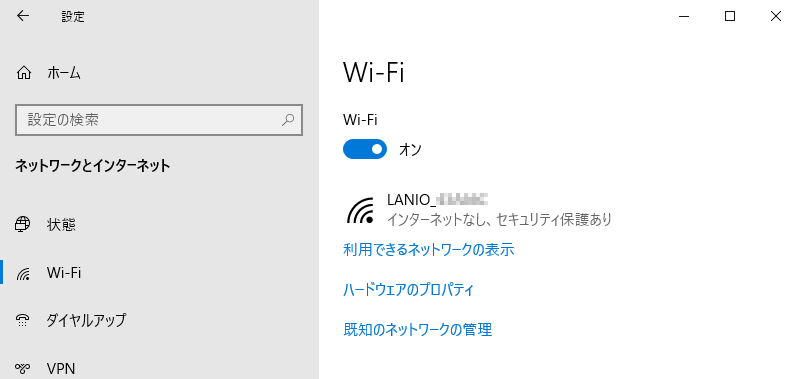
■無線LANIOに設定を行う
- SETUPモードの無線LANIOは、IPアドレスが「192.168.1.1」になっています。そこで、PCでブラウザを開き※、アドレスバーに「192.168.1.1」を入力して、無線LANIOの設定画面「LANIO SETUP」にアクセスします。(PCのIPアドレスは「自動取得」または、無線LANIOと同じセグメントになっている必要があります)
- LANIO SETUP画面で以下を設定します。今回はSTAモードで使う場合の例です。
- STA MODE/AP MODE:STA MODE
- SSID:これから無線LANIOを接続するアクセスポイントのSSID
- PASSWORD:これから無線LANIOを接続するアクセスポイントのパスワード
- DEVICE IP:無線LANIOに割り当てるIPアドレス
- SUBNET MASK:無線LANIOに割り当てるサブネットマスク
- DEFAULT GATEWAY:無線LANIOに対して指定するデフォルトゲートウェイ
- DEVICE PORT:無線LANIOに設定するポート番号
- SETUP AP PASSWORD:SETUPモードのパスワード(出荷時設定から変更する場合に入力)
- 「SET」を押すと「設定完了。再起動します。」と表示されます。無線LANIOが再起動され、設定が反映されます。
- 再起動後はAPではなく、別のAPの子機として動作します。まず電源/接続表示LEDが緑色に点灯します。
- その後、電源/接続表示LEDが橙色に2回点灯すると、指定されたAPへの接続に成功し、そのAPの子機として動作します。
設定をやり直す場合は、もう一度、「■無線LANIOをSETUPモードにする」に戻ります。
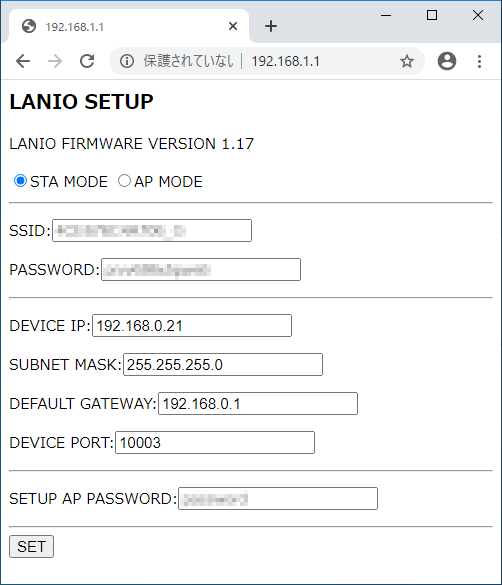
■無線LANIOの動作を確認する
上記で動作確認に必要な設定は完了しており、既に無線LANIOは先ほど設定したAPにSTAモードで繋がっています。PCも無線LANIOと同じAPに繋げることで、無線LANIOの動作が確認できます。 それでは、実際に動作を確認してみましょう。今回は、ブラウザ(Google Chrome)を使った簡単な確認方法を試してみます。
- PCのWi-Fi設定で、利用できるネットワークの表示より、Wi-Fi SSIDリストから接続するAPを選択し、パスワードを入力します。
- 上記のDEVICE IPで設定した無線LANIOのIPアドレスを、PCのブラウザのアドレスバーに入力して、無線LANIOを制御できる「LANIO CONTROL」にアクセスします。
- ON/OFFボタンをクリックして、無線LANIOの出力を制御します。(赤色は出力ON状態、黒色は出力OFF状態であることを示しています)
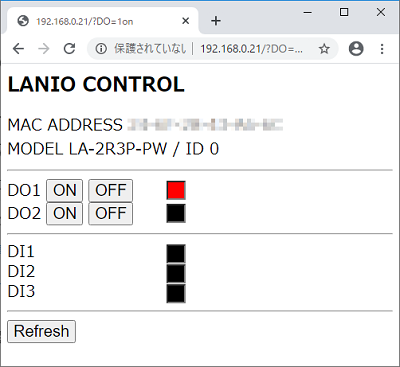

■まとめ
無線LAN接続型IOユニット(無線LANIO)は、短時間で簡単に初期設定ができます。今回はPCを使用しましたが、スマートフォンやタブレットからも同じ手順で設定と動作確認ができるので、環境を問わずご使用いただけます。また、今回は簡単な動作確認としてブラウザからの制御を行いましたが、無線LANIOは付属の制御ソフト「LA-PC10」及びHPで公開中の「LA-PC20」からも制御が可能です。また、制御コマンドやライブラリを用いて独自の制御ソフトをお客様にて作成いただくこともできます。
詳細は、取扱説明書にも記載しております。
LANIOシリーズ 取扱説明書
